
パソコンを使って、毎日決まった時間に自動で音楽が流れるように設定する方法を解説します。
これにより毎日の生活リズムを固定でき、有意義なことに時間を確保しやすくなるのでオススメです。
毎日この時間は〇〇にあてることにしよう!と決意したものの、三日坊主であっさり挫折してしまった経験は誰しもあるのではないだろうか。
〇〇の部分に入るのは、勉強とか、読書とか、筋トレとか、たいてい「大事だとわかっているけどなかなか気が進まないこともあるもの」である。
筆者も何度もそうした挫折をしては、試行錯誤してきた。
その中で、習慣継続のために「これはいい!」と思った作戦が、
毎日決まった時間に音楽を自動で再生し、それを合図に「やるべきこと」に着手する
というもの。
具体的には、「Windouwsタスクスケジューラ」という機能を使う。
Windows OSに標準装備されている、指定した時間に任意のプログラムを起動・実行させることができる機能
この記事で紹介する手順によって、5分程度で簡単に音楽の自動再生を設定でき、ひいては「習慣を継続しやすい仕組み」を作ることができる。
決まった時間に音楽が再生されることの利点
※手順だけ知りたい方は、Windowsタスクスケジューラで音楽の自動再生を設定する手順の章までジャンプしてください。
生活にリズムができる
決まった時間に音楽が流れる日々の何がいいかというと、まず生活のリズムを固定できるのがいい。
何かを習慣づけたいときに、ただ漠然と「今日これをやる」と考えるよりも、具体的に「何時から何時までこれをやる」と決まっていたほうが実行しやすいのである。
思い返せば私の通っていた小学校では、登校時や掃除の時間なんかに特定のクラシック音楽が流れていて、これが学校生活のルーティーンを定着させるのに大変役立っていたように思う。
習慣を仕組化できる
また、音楽の自動再生は「習慣の仕組化」につながる。
自身のモチベーションに頼らなくていいということがポイントだ。
私たちの「意思」というのはホントに信用できなくて、一度やると決意したとしても、寝て起きたらそんなことは割とどうでもよくなっているなんてことはよくある話。
そこでまずは「音楽が流れたらデスクにつく」「音楽が流れたら本を開く」といった仕組みを作る。
一度やり始めてしまえば、気分は後からついてくるのである。
締め切り効果がある
有意義なことに使う時間を作れない原因のひとつには、家事や娯楽などがダラダラと間延びして時間が足りなくなっていることがある。
しかし「何時から何時まではこれをやる」という区切りが先に明確に決まっていれば、
「それまでに家事は終わらせよう」
「娯楽は〇〇時ごろには切り上げないと」
という意識が働くので、必要以上に時間をかけることがなくなり、生活全体が効率化される。
いわゆる「締め切り効果」というやつを利用することで、有意義な時間は意外とたくさん作り出せるのである。
Windowsタスクスケジューラで音楽の自動再生を設定する手順
それでは、具体的な設定方法について。
ここではWindows 10を使って、標準搭載の「Windows Media Player」アプリによってMP3音楽ファイルを再生するという想定でご紹介する。
①タスクスケジューラを起動する
まず、スタートボタンから「Windows管理ツール」を探し、その中の「タスクスケジューラ」をクリック。
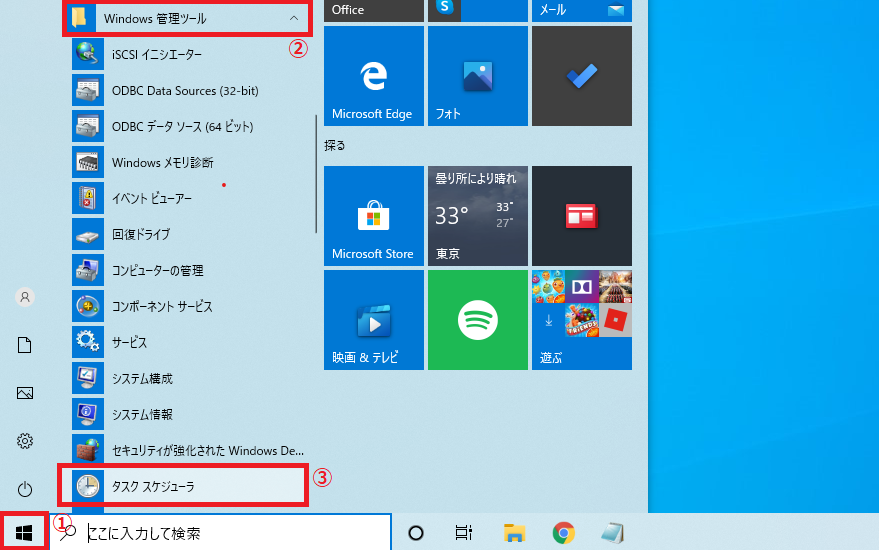
すると下図のような画面になるので、右のほうの「操作」エリアにある「タスクの作成」をクリックする。
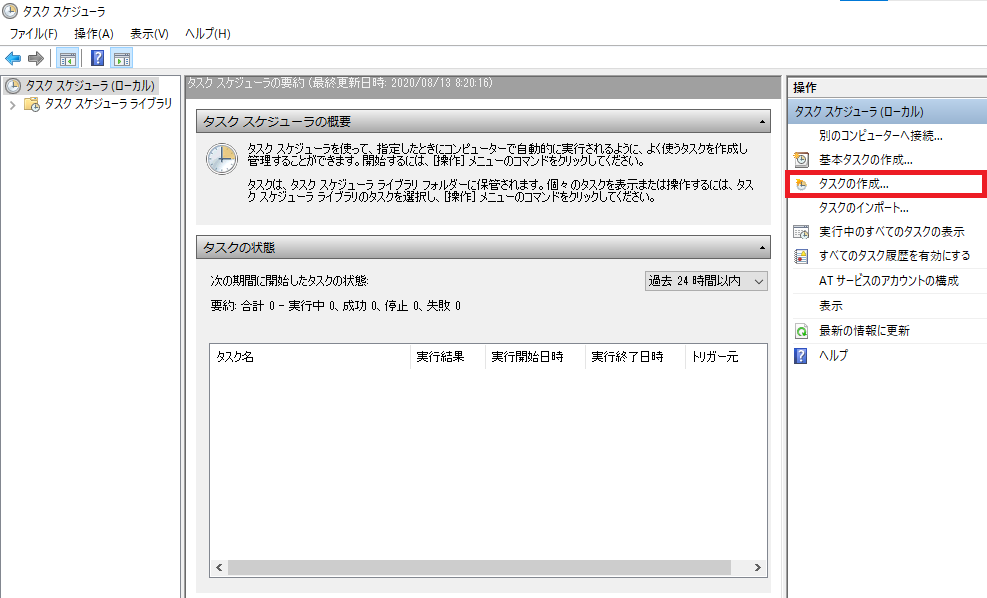
②タスクを設定する
「全般」タブ
「タスクの作成」ウインドウが表示されたら、「全般」タブの「名前(M)」欄に適当な名前をつける。
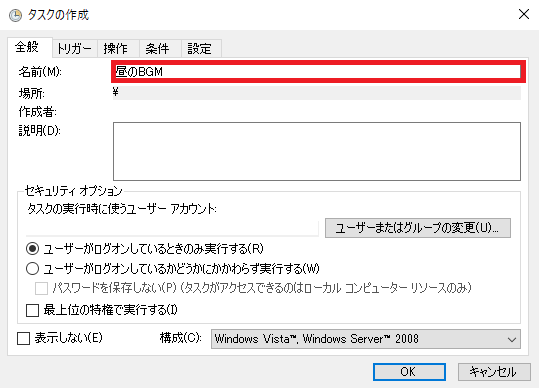
「トリガー」タブ
次に「トリガー」タブを選択し、「新規」をクリック。
.png)
「新しいトリガー」ウインドウが開くので、①自動再生の実行頻度、②開始日時 を指定して「OK」で決定する。
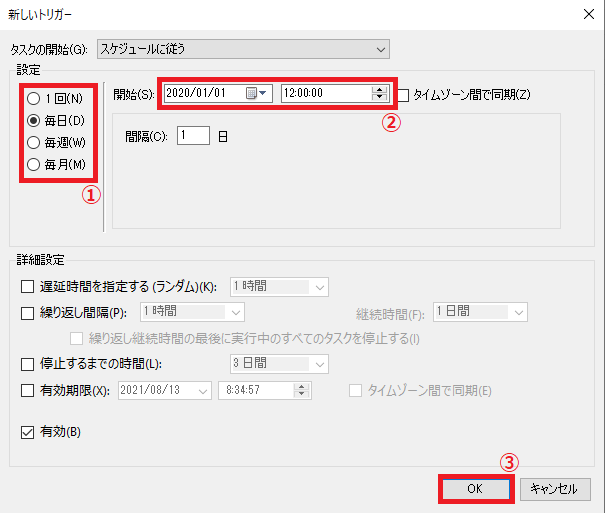
「操作」タブ
続いて「操作」タブを選択し、「新規」をクリックする。
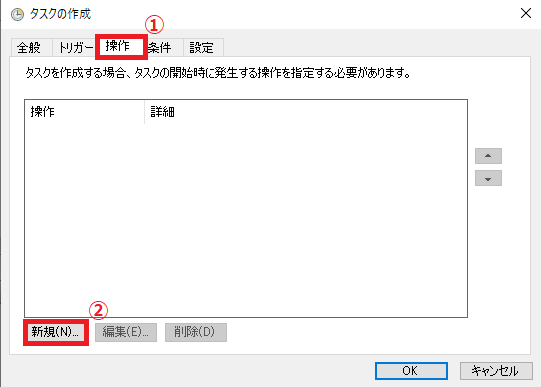
「新しい操作」ウインドウが開くので、
①「参照」から、「wmplayer.exe」アプリケーションがある場所を選択
(Windows Media Player 以外のアプリを使用する場合は、そのアプリの場所)
②再生したい音楽ファイルの場所(ファイル名・拡張子まで)を入力
して、「OK」で決定する。
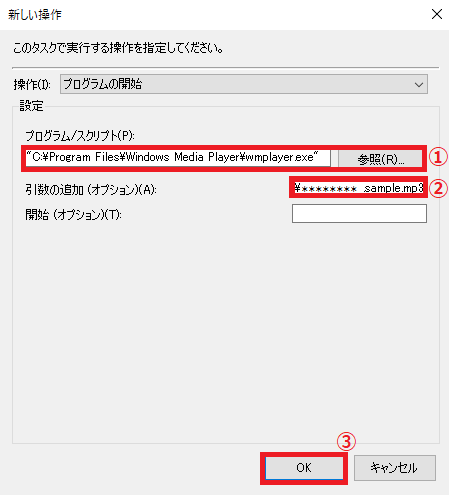
なお音楽ファイルの場所は、そのファイルを右クリック⇒「プロパティ」を開くと確認できる。
表示されたアドレスをコピー&貼り付けし、ファイル名を追記すればOK。
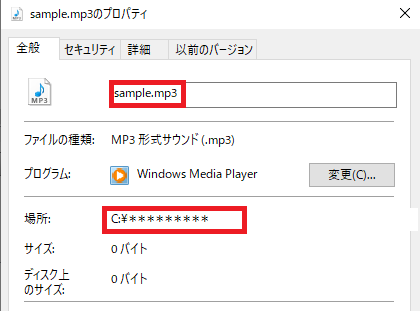
ちなみにMP4ファイルなどを指定することで、動画を自動再生することも可能になる。
「設定」タブ
最後に、「設定」タブを選択し、左下のプルダウンの表示を「新しいインスタンスを並列で実行」にして「OK」で決定。
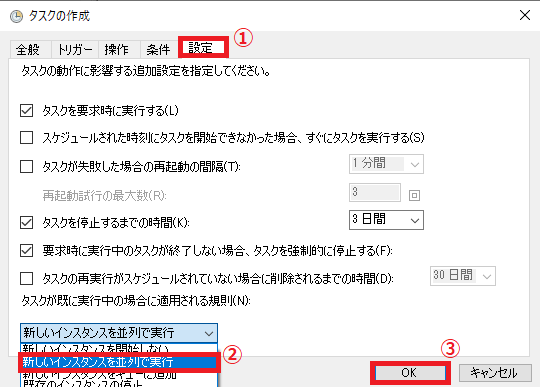
これで自動再生の設定はすべて完了である。
指定した時間になれば、自動的に音楽が再生されるはずだ。
③タスクの設定を変更するときには
もし後になって再生する曲や時間などを変更したくなったときは、最初にタスクスケジューラを起動した画面化から「タスクスケジューラライブラリ」を選択すればよい。
設定したタスクが一覧に表示されているはずなので、編集したいタスクの上で右クリック⇒「プロパティ」をクリック。
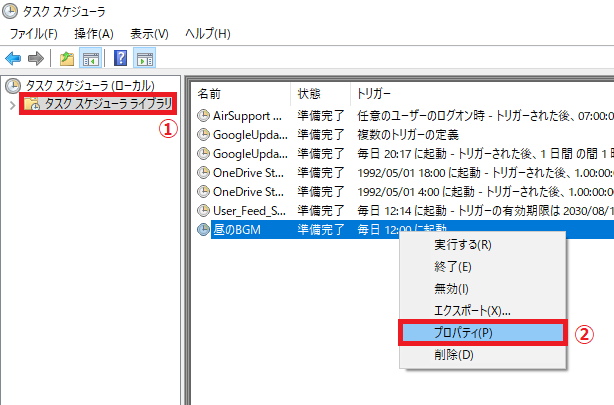
すると設定画面が開けるので、該当のタブから設定の変更ができる。

自動再生設定の活用例
以上、非常に簡単な設定ながら、これだけで毎日の生活をかなり充実させてくれる。
たとえば「朝活」をがんばりたい人は、早朝に音楽の自動再生を設定しておけば、朝からシャキッと気分を切り替えて活動モードに入りやすくなる。
目覚ましアラームだけでは二度寝してしまう人も、活動モードのBGMが流れている横では不思議と「起きようかな」という気分になるものだ。
また、夜はついついテレビやYoutTube、SNSなんかで時間がとられがちなので、音楽の自動再生によって区切りをつけるのは有効である。
夕食後に自己研鑽(じこけんさん)の時間を設けるのもいいし、あるいは「就寝前のリラックスタイム」としてBGMを設定しておけば、夜更かしの防止にもなる。
ちなみに私はというと、この自動再生機能を活用して、
- 毎朝5:45から音楽を再生して、このブログの記事作成や趣味としての勉強をする
- 毎晩21:00から1時間半の音楽を流して、勉強や読書。音楽が終わったら寝る
という生活をしている。
(ただし休日朝は結構二度寝しちゃう)
習慣化が苦手な方は、ぜひ一度このメソッドを試してみてはいかがでしょうか。
□毎日決まった時間に音楽を自動再生するには「Windowsタスクスケジューラ」を使う
・スタートボタン⇒「Windows管理ツール」⇒「Windowsタスクスケジューラ」
・「タスクの作成」から指定時間や指定ファイルを設定する
□自動再生の設定により生活リズムが固定され、習慣を継続しやすくなる
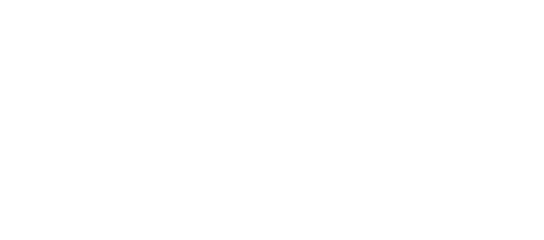



コメント